avast環境でChromeクラッシュの通知を強制停止 [windows setup]
最近パソコンを立ち上げる度にこんな通知が出るようになった。
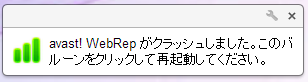
どうやらavast環境でChromeを使っているとこんな表示が出るらしい。
特に問題があるわけではなさそうなので、このポップアップを表示させないように
設定を変えることにした。
参考サイト
http://blog.tielabo.com/entry/2012/11/12/011253
1.ユーザーインターフェースを起動し、【追加の保護】→【ブラウザ保護】→【設定】を押す。
2.【ブラウザ・プラグイン】→【「ウェブ評価機能を有効にする」のチェックを外す】
でOK!
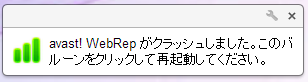
どうやらavast環境でChromeを使っているとこんな表示が出るらしい。
特に問題があるわけではなさそうなので、このポップアップを表示させないように
設定を変えることにした。
参考サイト
http://blog.tielabo.com/entry/2012/11/12/011253
1.ユーザーインターフェースを起動し、【追加の保護】→【ブラウザ保護】→【設定】を押す。
2.【ブラウザ・プラグイン】→【「ウェブ評価機能を有効にする」のチェックを外す】
でOK!
【Vista高速化】 「GlaryUtilities」でシステムを大掃除 [windows setup]
パソコン2台持ちなのですが、1台は大学入学当初に買ったOS vistaのPCです。
メモリの増設とかしていないので、ものすごく重たい。
普段使うことはないのだけれど、wordやexcelの入っている手持ちPCはこれしかないので、
たまに開かざるを得なくなります。
今日開くとやっぱり重たい。
これまで不要なソフトをアンインストールしたり、いろいろと試してきました。
今回は「GlaryUtilities」に挑戦してみました。
[参考にしたサイト]
http://www.oshiete-kun.net/archives/2009/05/0905-55.html
※ いずれ時間があるときに詳細書きます。。。
メモリの増設とかしていないので、ものすごく重たい。
普段使うことはないのだけれど、wordやexcelの入っている手持ちPCはこれしかないので、
たまに開かざるを得なくなります。
今日開くとやっぱり重たい。
これまで不要なソフトをアンインストールしたり、いろいろと試してきました。
今回は「GlaryUtilities」に挑戦してみました。
[参考にしたサイト]
http://www.oshiete-kun.net/archives/2009/05/0905-55.html
※ いずれ時間があるときに詳細書きます。。。
winshell でdviファイルからpdfファイルを作る際のトラブルシューティング [windows setup]
前回TeXをインストールしたので、早速試し使いをした。
↓ インストールしたときのメモ
http://kagoshima-au.blog.so-net.ne.jp/2012-05-24
1. 以下のサイトからTeXの例文を取って来る。
[参考サイト]
http://oku.edu.mie-u.ac.jp/~okumura/texwiki/?TeX%E5%85%A5%E9%96%80%2F%E6%9C%80%E5%88%9D%E3%81%AE%E4%BE%8B
↓ 例文
========================
\documentclass{jarticle}
\begin{document}
吾輩は猫である。名前はまだ無い。
どこで生れたかとんと見当がつかぬ。
何でも薄暗いじめじめした所で
ニャーニャー泣いていた事だけは記憶している。
吾輩はここで始めて人間というものを見た。
\end{document}
========================
2. 「platex.tex」など、「.tex」という拡張子で保存。
3. dviファイルを作る。①をクリック。
4. dviファイルから、pdfファイルを作る。②をクリック。

という手順を踏めばできるはず。。。 。。。 エラーをはかれた。
dviファイルまではうまくできているのに、pdfファイルは上手くつくれません。
試しに、psファイルを作ってみたら、それだとうまくいく。。。なぜ (・ω・;?
トラブルシューティングした結果を報告します。
[参考にしたサイト]
http://oku.edu.mie-u.ac.jp/~okumura/texwiki/?WinShell
「オプション」 → 「全般」 → 「主なTeXプログラムの設定」 で赤線ひいたように書き換える。
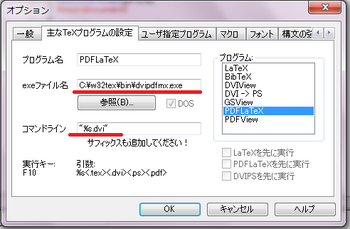
ってして、再トライ。今度は上手く行った♪
↓ インストールしたときのメモ
http://kagoshima-au.blog.so-net.ne.jp/2012-05-24
1. 以下のサイトからTeXの例文を取って来る。
[参考サイト]
http://oku.edu.mie-u.ac.jp/~okumura/texwiki/?TeX%E5%85%A5%E9%96%80%2F%E6%9C%80%E5%88%9D%E3%81%AE%E4%BE%8B
↓ 例文
========================
\documentclass{jarticle}
\begin{document}
吾輩は猫である。名前はまだ無い。
どこで生れたかとんと見当がつかぬ。
何でも薄暗いじめじめした所で
ニャーニャー泣いていた事だけは記憶している。
吾輩はここで始めて人間というものを見た。
\end{document}
========================
2. 「platex.tex」など、「.tex」という拡張子で保存。
3. dviファイルを作る。①をクリック。
4. dviファイルから、pdfファイルを作る。②をクリック。

という手順を踏めばできるはず。。。 。。。 エラーをはかれた。
dviファイルまではうまくできているのに、pdfファイルは上手くつくれません。
試しに、psファイルを作ってみたら、それだとうまくいく。。。なぜ (・ω・;?
トラブルシューティングした結果を報告します。
[参考にしたサイト]
http://oku.edu.mie-u.ac.jp/~okumura/texwiki/?WinShell
「オプション」 → 「全般」 → 「主なTeXプログラムの設定」 で赤線ひいたように書き換える。
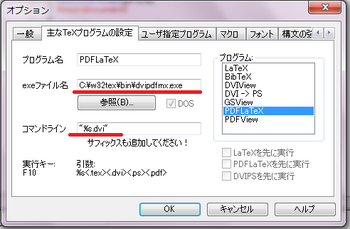
ってして、再トライ。今度は上手く行った♪
windows7(64bit)にTeXをインストール [windows setup]
今年度で学生生活最後です。学生生活を終える前の最大の壁、「修論」。
修論を書く上には、TeXが非常に便利です。
# ゼミのレジュメを書くにも割と重宝しますね。
研究用でubuntu 11.04 を使っていますが、インストールをミスったせいか、
TeXが使えない状況です。。。
ってことで、windows7にTeXをインストールすることにしました。
# しかし、バグ報告が多いな。。。ちゃんとできるか心配。
[参考にしたサイト] http://kenji0307.blog.fc2.com/blog-entry-4.html
1. 以下にアクセスして、ダウンロードから「最新版」と「プラグイン集」をダウンロード。
[角藤さんによるW32TeXを含むWindows用日本語TeXのインストーラ]
http://www.math.sci.hokudai.ac.jp/~abenori/soft/abtexinst.html
[インストール時の最新版] abtexinst_0_83.zip
[インストール時のプラグイン集の名前] abtexinst_plugins.zip
2. 2つとも解凍、解凍場所はどこでも構わない。
3. プラグイン集を解凍してできた.rbファイルと.dllファイル(このときは以下の4つだった。 WinShell.rb Xypic.rb ispell.rb jsclasses.rb )を本体を解凍してできるabtexinst\pluginの中にコピー。
4. abtexinst内の,abtexinst.exeを実行してインストールを開始。
基本、何も変更せずに「次へ」をぽちぽちしても問題ない。
4-1. Ghostscriptのインストール が始まる。
「install」 → 「set up」 → 「(言語の選択)English」 → 「Next」 → 「Next」 →
「 Associate PostScript(.ps and .eps) files with GSview」 にチェックを入れて「 Next」 →
「Next」 → 「Next」 → 「finish」
4-2. WinShellのインストールが始まる。
dvioutのインストール先を設定 「OK」 → ispellのインストール先を設定 「OK」 →
ispellの個人辞書のインストール先を設定 「OK」
「次へ」 → 「同意する」を選んで「次へ」 → 「次へ」 → 「次へ」 →
「complete toolbar」を選んで「次へ」 → (インストール開始) → 「完了」
再起動を要求されるので、それにしたがって再起動。
無事にインストールはできたけど、まだ動かしてないから、後々エラーが生じるかも。。。(_ _;
また何かあれば随時ブログを更新します。
ってか、前にインストールしたときは、winshellとかなかったから、使い方がさっぱりだ。
これも後々メモに残そう。
※ 後日、動かしたときの様子とトラブルシューティング報告
http://kagoshima-au.blog.so-net.ne.jp/2012-05-25
修論を書く上には、TeXが非常に便利です。
# ゼミのレジュメを書くにも割と重宝しますね。
研究用でubuntu 11.04 を使っていますが、インストールをミスったせいか、
TeXが使えない状況です。。。
ってことで、windows7にTeXをインストールすることにしました。
# しかし、バグ報告が多いな。。。ちゃんとできるか心配。
[参考にしたサイト] http://kenji0307.blog.fc2.com/blog-entry-4.html
1. 以下にアクセスして、ダウンロードから「最新版」と「プラグイン集」をダウンロード。
[角藤さんによるW32TeXを含むWindows用日本語TeXのインストーラ]
http://www.math.sci.hokudai.ac.jp/~abenori/soft/abtexinst.html
[インストール時の最新版] abtexinst_0_83.zip
[インストール時のプラグイン集の名前] abtexinst_plugins.zip
2. 2つとも解凍、解凍場所はどこでも構わない。
3. プラグイン集を解凍してできた.rbファイルと.dllファイル(このときは以下の4つだった。 WinShell.rb Xypic.rb ispell.rb jsclasses.rb )を本体を解凍してできるabtexinst\pluginの中にコピー。
4. abtexinst内の,abtexinst.exeを実行してインストールを開始。
基本、何も変更せずに「次へ」をぽちぽちしても問題ない。
4-1. Ghostscriptのインストール が始まる。
「install」 → 「set up」 → 「(言語の選択)English」 → 「Next」 → 「Next」 →
「 Associate PostScript(.ps and .eps) files with GSview」 にチェックを入れて「 Next」 →
「Next」 → 「Next」 → 「finish」
4-2. WinShellのインストールが始まる。
dvioutのインストール先を設定 「OK」 → ispellのインストール先を設定 「OK」 →
ispellの個人辞書のインストール先を設定 「OK」
「次へ」 → 「同意する」を選んで「次へ」 → 「次へ」 → 「次へ」 →
「complete toolbar」を選んで「次へ」 → (インストール開始) → 「完了」
再起動を要求されるので、それにしたがって再起動。
無事にインストールはできたけど、まだ動かしてないから、後々エラーが生じるかも。。。(_ _;
また何かあれば随時ブログを更新します。
ってか、前にインストールしたときは、winshellとかなかったから、使い方がさっぱりだ。
これも後々メモに残そう。
※ 後日、動かしたときの様子とトラブルシューティング報告
http://kagoshima-au.blog.so-net.ne.jp/2012-05-25
PowerPoint 2010 Viewer をインストールする。 [windows setup]
PowerPoint自体は有償の製品だが、PowerPoint 2010 Viewerは
無料で使うことができる.pptのファイルを見るためのソフト。
新しいPCにはPowerPoint は入っておらず、作成はOpenOfficeを使うようにしたので、
見るためにインストールすることにした。
[ ダウンロードしたファイルがあるサイト ]
http://www.microsoft.com/downloads/ja-jp/details.aspx?displaylang=ja&FamilyID=cb9bf144-1076-4615-9951-294eeb832823
後は、ダウンロードしたファイルをクリックしてインストールすればOK!
特に[ 次へ ]以外をクリックすることなくインストールできた。
無料で使うことができる.pptのファイルを見るためのソフト。
新しいPCにはPowerPoint は入っておらず、作成はOpenOfficeを使うようにしたので、
見るためにインストールすることにした。
[ ダウンロードしたファイルがあるサイト ]
http://www.microsoft.com/downloads/ja-jp/details.aspx?displaylang=ja&FamilyID=cb9bf144-1076-4615-9951-294eeb832823
後は、ダウンロードしたファイルをクリックしてインストールすればOK!
特に[ 次へ ]以外をクリックすることなくインストールできた。
WindowsにOpenOffice.orgをインストールする。 [windows setup]
私の第二の愛用PC VPCZ21AJ。
# しかし、ubuntu 側はあまり使っておらず、もっぱらskype用になっています。。。
実は、wordやexcel、powerpointといった書類作成ソフトが入ってません。。。
有料を買おうか迷っているが、とりあえず他のPCを使えば良いので、
こちらではある程度使えるものが入ってればよいと思い
OpenOffice.orgをインストールすることにしてみた。
1. ソフトのダウンロード
[ インストールソフトがあるサイト ]
http://www.forest.impress.co.jp/lib/offc/document/offcsuite/openoffice.html
通常版とJavaランタイム付属版があるが、通常版でも支障ないというコメントを
見つけたのでとりあえず通常版をインストールすることに。
# 何か支障が出たらJavaのほうをインストールしなおそうと思います。
すると、OOo_3.3.0_Win_x86_install_ja というファイルがダウンロードされる。
2. ダウンロードしたファイルをクリックして実行。
インストールするためにデスクトップにファイルを展開すると告知される。
終了したら、それをクリックしてインストール開始。
3.ユーザ名と所属を記入。
# 上二つは特に書かなくてもインストールはできるようんだ。
あとは、特にいじることなく [ 次へ ] をクリックしていけば問題なかった。
インストールが完了したら、ダウンロードしたファイルや、
デスクトップにできた展開したファイルは削除しても問題ありません。
4.OpenOffice.orgを起動して、初期情報を入力する。
・「ユーザー名」は、必要に応じて「姓」、「名」、「イニシャル」を入力する。
・「オンライン更新」で、「自動的に更新をチェック」にチェックが入っていることを確認。
・「OpenOffice.org の登録」で、ユーザ登録するかどうかを選択して「完了」をクリック。
登録しなくても OpenOffice.org を使用することはできる。
あとは、特にいじることなく [ 次へ ] をクリックしていけばOK。
↓のサイトにwindows7にインストールしたときの動作報告か書いてある。
ざっと読んだ感じ、32bitだとうまくいかないような印象を受けた。
http://w7.vector.jp/softrev/detail.php?s_no=66833
# しかし、ubuntu 側はあまり使っておらず、もっぱらskype用になっています。。。
実は、wordやexcel、powerpointといった書類作成ソフトが入ってません。。。
有料を買おうか迷っているが、とりあえず他のPCを使えば良いので、
こちらではある程度使えるものが入ってればよいと思い
OpenOffice.orgをインストールすることにしてみた。
1. ソフトのダウンロード
[ インストールソフトがあるサイト ]
http://www.forest.impress.co.jp/lib/offc/document/offcsuite/openoffice.html
通常版とJavaランタイム付属版があるが、通常版でも支障ないというコメントを
見つけたのでとりあえず通常版をインストールすることに。
# 何か支障が出たらJavaのほうをインストールしなおそうと思います。
すると、OOo_3.3.0_Win_x86_install_ja というファイルがダウンロードされる。
2. ダウンロードしたファイルをクリックして実行。
インストールするためにデスクトップにファイルを展開すると告知される。
終了したら、それをクリックしてインストール開始。
3.ユーザ名と所属を記入。
# 上二つは特に書かなくてもインストールはできるようんだ。
あとは、特にいじることなく [ 次へ ] をクリックしていけば問題なかった。
インストールが完了したら、ダウンロードしたファイルや、
デスクトップにできた展開したファイルは削除しても問題ありません。
4.OpenOffice.orgを起動して、初期情報を入力する。
・「ユーザー名」は、必要に応じて「姓」、「名」、「イニシャル」を入力する。
・「オンライン更新」で、「自動的に更新をチェック」にチェックが入っていることを確認。
・「OpenOffice.org の登録」で、ユーザ登録するかどうかを選択して「完了」をクリック。
登録しなくても OpenOffice.org を使用することはできる。
あとは、特にいじることなく [ 次へ ] をクリックしていけばOK。
↓のサイトにwindows7にインストールしたときの動作報告か書いてある。
ざっと読んだ感じ、32bitだとうまくいかないような印象を受けた。
http://w7.vector.jp/softrev/detail.php?s_no=66833
Avast! Home Edition 4.8 のインストール [windows setup]
12月半ばで新しいPCのセキュリティソフトの無料お試し期間が切れてしまったので、
そろそろ何か入れないといけないという時期に来てしまった。
# 今頃ブログにアップしてますが実際にソフトを入れたのは期限が切れる前なので
# ご安心ください。
前回、ESET NOD32アンチウイルスのインストールに失敗しているのでちょっと慎重気味。。。
しかも学校が提供してくれるこのソフトは卒業すると同時に削除するようにとのことなので、
長くはいれられない。。。
ということでサイトでおすすめの無料セキュリティソフトを検索してみた。
[ 参考にしたサイト ] # しかし、この記事2009年版なので、現在では信憑性低い!?
http://www.the-hikaku.com/security/hikaku1.html
他の記事もみて(何見たかは忘れました。。。)、Avast! Home Edition 4.8 を入れることにした。
http://www.avast.co.jp/free-antivirus-download
必要なものをダウンロードして、.exe ファイルを実行すればOK。
無事に入ったので良かった。
そろそろ何か入れないといけないという時期に来てしまった。
# 今頃ブログにアップしてますが実際にソフトを入れたのは期限が切れる前なので
# ご安心ください。
前回、ESET NOD32アンチウイルスのインストールに失敗しているのでちょっと慎重気味。。。
しかも学校が提供してくれるこのソフトは卒業すると同時に削除するようにとのことなので、
長くはいれられない。。。
ということでサイトでおすすめの無料セキュリティソフトを検索してみた。
[ 参考にしたサイト ] # しかし、この記事2009年版なので、現在では信憑性低い!?
http://www.the-hikaku.com/security/hikaku1.html
他の記事もみて(何見たかは忘れました。。。)、Avast! Home Edition 4.8 を入れることにした。
http://www.avast.co.jp/free-antivirus-download
必要なものをダウンロードして、.exe ファイルを実行すればOK。
無事に入ったので良かった。
ESET NOD32アンチウイルスのアンインストールツール [windows setup]
焦った。本当に焦った。
今日はここ最近いじっている新しいPCにセキュリティソフトを入れようとしていた。
今は90日間無料のウイルスバスターが入っているから安全だけど、
この期間を過ぎてしまうと。。。
なのでフリーのセキュリティソフトを入れようと思いいろいろと調べてみた。
すると、大学で学生の間は無料で入れられるよ!
という有難い情報をいただいたので、それを入れてみようと試みた。
それがタイトルにもある「ESET NOD32アンチウイルス」。
いつものようにインストールすればいいのだろうとインストールを始めたら、
。。。んん?。。。なんか重い。。。
インストールを始めた画面をスクロールすると。。。
【 他のセキュリティソフトをアンインストールしてから行ってください。 】
という文字が。。。(泣
どうしてちゃんと読まなかったのだろう。。。と自分を責めながらいろいろ動かしてみるのだが、
だいぶ重たいようですぐにフリーズする始末。。。
コントロールパネルからのアンインストールもいうこときかない。。。
買ってから2ヶ月しか経ってないのにずっとこんな重たいのヤダ↓↓
と泣く泣く他のPCでアンインストール方法を探してたら。。。
あっ、普通にありました。アンインストール方法。
http://canon-its.jp/supp/eset/etpc40076.html
これを見つけたときどんだけ舞い上がったか。
やったことは上のサイトにあることだけ。
ただ、セーフティモードで開いても、黒い画面が出なかったのでちょっと焦った。
。。。.bat ファイルを実行するといいらしいので、
デスクトップに解凍したファイルの中にあった拡張子.batのファイルをダブルクリックして実行。
再起動すると無事にスムーズに動いた!!
よかった〜〜。
軽率な行動注意しようと思います。
今日はここ最近いじっている新しいPCにセキュリティソフトを入れようとしていた。
今は90日間無料のウイルスバスターが入っているから安全だけど、
この期間を過ぎてしまうと。。。
なのでフリーのセキュリティソフトを入れようと思いいろいろと調べてみた。
すると、大学で学生の間は無料で入れられるよ!
という有難い情報をいただいたので、それを入れてみようと試みた。
それがタイトルにもある「ESET NOD32アンチウイルス」。
いつものようにインストールすればいいのだろうとインストールを始めたら、
。。。んん?。。。なんか重い。。。
インストールを始めた画面をスクロールすると。。。
【 他のセキュリティソフトをアンインストールしてから行ってください。 】
という文字が。。。(泣
どうしてちゃんと読まなかったのだろう。。。と自分を責めながらいろいろ動かしてみるのだが、
だいぶ重たいようですぐにフリーズする始末。。。
コントロールパネルからのアンインストールもいうこときかない。。。
買ってから2ヶ月しか経ってないのにずっとこんな重たいのヤダ↓↓
と泣く泣く他のPCでアンインストール方法を探してたら。。。
あっ、普通にありました。アンインストール方法。
http://canon-its.jp/supp/eset/etpc40076.html
これを見つけたときどんだけ舞い上がったか。
やったことは上のサイトにあることだけ。
ただ、セーフティモードで開いても、黒い画面が出なかったのでちょっと焦った。
。。。.bat ファイルを実行するといいらしいので、
デスクトップに解凍したファイルの中にあった拡張子.batのファイルをダブルクリックして実行。
再起動すると無事にスムーズに動いた!!
よかった〜〜。
軽率な行動注意しようと思います。
windows上でvimを使いたい!(vim のインストールメモ) [windows setup]
エディタにはいろんなものがありますが、
私が研究データをいじる際に使っているエディタは「vim」です。
最初は操作にいろいろ戸惑いましたが、今ではvim以外のエディタがもどかしくて
仕方がないというほどのvim好きになりましたw
なので、windows上でも「 vim 」を使いたい!!
そのインストールメモを備忘録として載せます。
1. 下の「香り屋」さんのHPにジャンプ。
http://www.kaoriya.net/software/vim
2. ダウンロードのところから32bit版 or 64bit版 の圧縮ファイルをダウンロードする。
→ 私のPCは64bit版なのでそれをダウンロード。
とりあえず保存先は
C:\Users\[アカウント名]\Downloads
にしておく。
# 自分のPCがどちらに該当するのかを調べるのは、
# [ スタート ] → [ コンピュータ ]を右クリック → [ プロパティ ]
# システムの種類という欄を見るとわかる。
3. ダウンロードした場所のフォルダを開く。
4. ダウンロードした圧縮フォルダ「vim73-kaoriya-win64-20111021」を右クリックして、
[ すべて展開 ]を指定する。
5. 解凍先をどこにするか選択する。今回は、
C:\Program Files
を選択した。これで解凍すると、
C:\Program Files\vim73-kaoriya-win64
というフォルダが作成される。
6. ショートカットキーを作るなら、C:\Program Files\vim73-kaoriya-win64の中にある。「vim」という
アプリケーションを右クリックして、[ ショートカットキーの作成 ]を選択。
デスクトップ上に作ってくれるので素直に指示に従う。
これでインストールはOK!
後は自分好みで設定しましょう。
今は設定しませんが、設定する機会があったら載せておこうと思います。
私が研究データをいじる際に使っているエディタは「vim」です。
最初は操作にいろいろ戸惑いましたが、今ではvim以外のエディタがもどかしくて
仕方がないというほどのvim好きになりましたw
なので、windows上でも「 vim 」を使いたい!!
そのインストールメモを備忘録として載せます。
1. 下の「香り屋」さんのHPにジャンプ。
http://www.kaoriya.net/software/vim
2. ダウンロードのところから32bit版 or 64bit版 の圧縮ファイルをダウンロードする。
→ 私のPCは64bit版なのでそれをダウンロード。
とりあえず保存先は
C:\Users\[アカウント名]\Downloads
にしておく。
# 自分のPCがどちらに該当するのかを調べるのは、
# [ スタート ] → [ コンピュータ ]を右クリック → [ プロパティ ]
# システムの種類という欄を見るとわかる。
3. ダウンロードした場所のフォルダを開く。
4. ダウンロードした圧縮フォルダ「vim73-kaoriya-win64-20111021」を右クリックして、
[ すべて展開 ]を指定する。
5. 解凍先をどこにするか選択する。今回は、
C:\Program Files
を選択した。これで解凍すると、
C:\Program Files\vim73-kaoriya-win64
というフォルダが作成される。
6. ショートカットキーを作るなら、C:\Program Files\vim73-kaoriya-win64の中にある。「vim」という
アプリケーションを右クリックして、[ ショートカットキーの作成 ]を選択。
デスクトップ上に作ってくれるので素直に指示に従う。
これでインストールはOK!
後は自分好みで設定しましょう。
今は設定しませんが、設定する機会があったら載せておこうと思います。
Google Chrome ブラウザのダウンロード [windows setup]
ubuntu 側では、既定のブラウザとしてGoogle Chrome を使用していたので、
windows 側でも使えるようにダウンロードする。
# Windows 側には、IE9 がすでにありますが、
# Google Chrome のほうが使い慣れているのでという理由。
方法は至って簡単。
[ Google Chrome ダウンロード ]で検索し、以下のページに入る。
http://www.google.co.jp/chrome/intl/ja/landing_ie.html
↓
[ Google Chrome を無料ダウンロード ]をクリック。
↓
[ 同意してインストール ]をクリック。
質問されたら特に変更せず実行。
無事にインストールされました~!
早速、Google Chrome を開いて確認してみると、
ホームページに飛ぶボタンが非表示設定になってました。
私は表示されているほうが好きなので、表示する設定に変更する。
画面右上のモンキーレンチをクリック。 → [ オプション ]
→ 基本設定のツールバーという欄の[ホームボタンを表示]をクリック。
これでOK!
windows 側でも使えるようにダウンロードする。
# Windows 側には、IE9 がすでにありますが、
# Google Chrome のほうが使い慣れているのでという理由。
方法は至って簡単。
[ Google Chrome ダウンロード ]で検索し、以下のページに入る。
http://www.google.co.jp/chrome/intl/ja/landing_ie.html
↓
[ Google Chrome を無料ダウンロード ]をクリック。
↓
[ 同意してインストール ]をクリック。
質問されたら特に変更せず実行。
無事にインストールされました~!
早速、Google Chrome を開いて確認してみると、
ホームページに飛ぶボタンが非表示設定になってました。
私は表示されているほうが好きなので、表示する設定に変更する。
画面右上のモンキーレンチをクリック。 → [ オプション ]
→ 基本設定のツールバーという欄の[ホームボタンを表示]をクリック。
これでOK!



