プリンタインストール -IPアドレスを調べる- [ubuntu]
私たちの部屋にあるプリンタ MFC-8890DW (brother製)。
昨日私のPC(ubuntu 11.04, 32bit)から印刷しようとしたところ、
すべてのドライバが消えてしまいました。。。
ってことでネットワーク接続で再インストールしたので、
以下備忘録。
インストールする前にプリンタのIPアドレスを調べる必要あり。
このプリンタの場合、プリンタ本体を操作して調べた。
[メニュー] → [7.ネットワーク] → [1. 有線LAN] → [1. TCP/IP設定] → [2. IPアドレス]
確認し終えたら、[2. 中止]を選んでOK。
[参考にしたサイト]
http://solutions.brother.co.jp/support/os/linux/cups_printer/install_10.html
http://kometchtech.blog45.fc2.com/blog-entry-974.html
1. ツールをダウンロード。
↓ linux ドライバ 一覧 (brother製品)
http://solutions.brother.co.jp/support/os/linux/lpr_printer/driver.html
(今回getしたドライバ; 12.12.11現在) linux-brjprinter-installer-1.0.4-1.gz
2. 端末を起動して、先ほどのツールをダウンロードしたディレクトリーに移動。
$ cd /home/LOGINNAME/Download
3. ツールを展開。
$ gunzip linux-brjprinter-installer-1.0.4-1.gz
4. スーパーユーザーへ切り替え。
$ sudo su (Ubuntu 系の場合)
5. ツールのファイル名の後にプリンター名を付加して、シェルにて実行。
# bash linux-brjprinter-installer-1.0.4-1 MFC-8890
6. 指示に従って入力してください。
途中で DeviceURI を指定する場合、ネットワーク接続の場合は、”y”を選択。
そして、「 (I): IPアドレスの指定 」の番号を選ぶ。下の例であれば「12」。
例)
0: beh
1: ipps
2: ipp
3: https
4: socket
5: scsi
6: ipp14
7: lpd
8: smb
9: http
10: hp
11: hpfax
12 (I): IPアドレスの指定
使用するDevice URIの番号を選択してください。 -> 12
7.「ご使用のプリンタ/MFCのIPアドレスを指定してください。」と問われるので、
先ほど調べたIPアドレスを入力。
8.テスト印刷を選択して、無事印刷されればOK!
昨日私のPC(ubuntu 11.04, 32bit)から印刷しようとしたところ、
すべてのドライバが消えてしまいました。。。
ってことでネットワーク接続で再インストールしたので、
以下備忘録。
インストールする前にプリンタのIPアドレスを調べる必要あり。
このプリンタの場合、プリンタ本体を操作して調べた。
[メニュー] → [7.ネットワーク] → [1. 有線LAN] → [1. TCP/IP設定] → [2. IPアドレス]
確認し終えたら、[2. 中止]を選んでOK。
[参考にしたサイト]
http://solutions.brother.co.jp/support/os/linux/cups_printer/install_10.html
http://kometchtech.blog45.fc2.com/blog-entry-974.html
1. ツールをダウンロード。
↓ linux ドライバ 一覧 (brother製品)
http://solutions.brother.co.jp/support/os/linux/lpr_printer/driver.html
(今回getしたドライバ; 12.12.11現在) linux-brjprinter-installer-1.0.4-1.gz
2. 端末を起動して、先ほどのツールをダウンロードしたディレクトリーに移動。
$ cd /home/LOGINNAME/Download
3. ツールを展開。
$ gunzip linux-brjprinter-installer-1.0.4-1.gz
4. スーパーユーザーへ切り替え。
$ sudo su (Ubuntu 系の場合)
5. ツールのファイル名の後にプリンター名を付加して、シェルにて実行。
# bash linux-brjprinter-installer-1.0.4-1 MFC-8890
6. 指示に従って入力してください。
途中で DeviceURI を指定する場合、ネットワーク接続の場合は、”y”を選択。
そして、「 (I): IPアドレスの指定 」の番号を選ぶ。下の例であれば「12」。
例)
0: beh
1: ipps
2: ipp
3: https
4: socket
5: scsi
6: ipp14
7: lpd
8: smb
9: http
10: hp
11: hpfax
12 (I): IPアドレスの指定
使用するDevice URIの番号を選択してください。 -> 12
7.「ご使用のプリンタ/MFCのIPアドレスを指定してください。」と問われるので、
先ほど調べたIPアドレスを入力。
8.テスト印刷を選択して、無事印刷されればOK!
ubuntsu 11.04 に ImageMagick をインストールする [ubuntu]
久しぶりの更新です。最近、論文を書く準備をしています。
LaTeXで文章を書いていますが、やっかいなのがepsファイルの扱い方。
LaTeXの場合、図はepsが良いのです。
ファイルを結合するためにどうすれば良いのかと検索した結果、
【ImageMagick】を使ってみることにしました。
早速インストールです。
※ 12/12/09追記
ImageMagickにかけるとファイルの画質を落としてしまうので、
使わないことにしました。画質を保つ方法もあるようです。
[参考にしたサイト]
http://www.kkaneko.com/rinkou/linux/imagemagick.html
↑ このサイトどおりにインストールしたら非常にうまくいきました♪
# 以下、コピペするときは "$" または "#" は外して行ってください。
0. (事前準備) 更新可能な全パッケージを更新する操作を行っておく.
$ sudo apt-get update
$ sudo apt-get upgrade
1. ImageMagick バージョン 6.8.0 のソースコードのダウンロード (2012/10/24 現在)
1.1. ImageMagick の Web ページを開く
http://www.imagemagick.org/
1.2. トップページ左下の「download」をクリック
1.3. 日本のサイトを選ぶ
Japan : ftp://ftp.kddlabs.co.jp/graphics/ImageMagick/
1.4. 「ImageMagick-6.8.0-2.tar.bz2」をクリックしてダウンロードする。
1.5. /tmp に入って、ダウンロードしたファイルをコピーして、展開する。
$ cd /tmp
$ cp ~/Downloads/ImageMagick-6.8.0-2.tar.bz2 .
$ tar -xvjof ImageMagick-6.8.0-2.tar.bz2
2. ソフトウエア開発環境などのインストール
# 書いてあったので、とりあえずやってみる。
2.1. 新しい端末を開いて以下を実行する。
$ sudo apt-get -yV install build-essential
# 私の場合すでにあるよってコメントがあったけれど、サイトには以降の作業もあったのでとりあえずやってみる。
# 前の端末でも作業できるので、前の端末で作業する場合には「 $ cd /tmp/ 」は飛ばしてOK。
$ cd /tmp/
$ apt-get source imagemagick
$ sudo apt-get build-dep imagemagick
3. ImageMagick のビルドとインストール
3.1. configure の実行 (/tmp の下で、)
$ cd ImageMagick-6.8.0-2/
$ ./configure --without-per1
# エラーメッセージが出ているかを確認する。
3.2. make を実行。 (/tmp/ImageMagick-6.8.0-2/ の下で、)
$ make
# 結構時間かかる。
3.3. make check の実行。
「make check」を使うと,チェック用プログラムが動き,自動的にチェックしてくれる。
$ make check
# ちょっと時間かかる。
# 必ず,エラーメッセージが出ていないことを確認する。
3.4. make install の実行
$ sudo make install
# 必ず,エラーメッセージが出ていないことを確認する。
これで、インストールは終わり! 早速、実際に動かしてみた。
=============================================
$ display
display: error while loading shared libraries: libMagickCore.so.6:
cannot open shared object file: No such file or directory
=============================================
。。。エラー吐きました。。。orz。
調べてみると、「libMagickCore.so.6」という共有ライブラリが見つからないっと言っているそうです。
[参考にしたサイト]
http://www5.ocn.ne.jp/~m-shin/linux/centos-imagemagick-install.html
http://d.hatena.ne.jp/cupnes/20110201/1296574516
どこにあるかを調べるコマンド、打つ場所はどこでもOK。
$ find / -name libMagickCore.so.6
参考サイトさまは「/usr/local/lib」の中にあったと言っていたので、私もそこを
確認してみたところ。。。ありました!!
共有ライブラリの検索場所を指定するファイル /etc/ld.so.conf があるそうなので、
このファイルの中身を見てみます。
$ vi /etc/ld.so.conf
==============================
include /etc/ld.so.conf.d/*.conf
==============================
っと1行だけ書かれていました。これを修正すればよいようです。
この1行の下に1行追加しまして上書き保存、完成版は下のようになりました。
$ sudo vi /etc/ld.so.conf
==============================
include /etc/ld.so.conf.d/*.conf
/usr/local/lib
==============================
先ほどの変更を更新します。
$ sudo ldconfig
ImageMagickを立ち上げます。
$ display
無事、立ち上がりました。変なおじさん出てきた!!
これから使って行くのでエラーでたらまたこちらに更新していきます。
LaTeXで文章を書いていますが、やっかいなのがepsファイルの扱い方。
LaTeXの場合、図はepsが良いのです。
ファイルを結合するためにどうすれば良いのかと検索した結果、
【ImageMagick】を使ってみることにしました。
早速インストールです。
※ 12/12/09追記
ImageMagickにかけるとファイルの画質を落としてしまうので、
使わないことにしました。画質を保つ方法もあるようです。
[参考にしたサイト]
http://www.kkaneko.com/rinkou/linux/imagemagick.html
↑ このサイトどおりにインストールしたら非常にうまくいきました♪
# 以下、コピペするときは "$" または "#" は外して行ってください。
0. (事前準備) 更新可能な全パッケージを更新する操作を行っておく.
$ sudo apt-get update
$ sudo apt-get upgrade
1. ImageMagick バージョン 6.8.0 のソースコードのダウンロード (2012/10/24 現在)
1.1. ImageMagick の Web ページを開く
http://www.imagemagick.org/
1.2. トップページ左下の「download」をクリック
1.3. 日本のサイトを選ぶ
Japan : ftp://ftp.kddlabs.co.jp/graphics/ImageMagick/
1.4. 「ImageMagick-6.8.0-2.tar.bz2」をクリックしてダウンロードする。
1.5. /tmp に入って、ダウンロードしたファイルをコピーして、展開する。
$ cd /tmp
$ cp ~/Downloads/ImageMagick-6.8.0-2.tar.bz2 .
$ tar -xvjof ImageMagick-6.8.0-2.tar.bz2
2. ソフトウエア開発環境などのインストール
# 書いてあったので、とりあえずやってみる。
2.1. 新しい端末を開いて以下を実行する。
$ sudo apt-get -yV install build-essential
# 私の場合すでにあるよってコメントがあったけれど、サイトには以降の作業もあったのでとりあえずやってみる。
# 前の端末でも作業できるので、前の端末で作業する場合には「 $ cd /tmp/ 」は飛ばしてOK。
$ cd /tmp/
$ apt-get source imagemagick
$ sudo apt-get build-dep imagemagick
3. ImageMagick のビルドとインストール
3.1. configure の実行 (/tmp の下で、)
$ cd ImageMagick-6.8.0-2/
$ ./configure --without-per1
# エラーメッセージが出ているかを確認する。
3.2. make を実行。 (/tmp/ImageMagick-6.8.0-2/ の下で、)
$ make
# 結構時間かかる。
3.3. make check の実行。
「make check」を使うと,チェック用プログラムが動き,自動的にチェックしてくれる。
$ make check
# ちょっと時間かかる。
# 必ず,エラーメッセージが出ていないことを確認する。
3.4. make install の実行
$ sudo make install
# 必ず,エラーメッセージが出ていないことを確認する。
これで、インストールは終わり! 早速、実際に動かしてみた。
=============================================
$ display
display: error while loading shared libraries: libMagickCore.so.6:
cannot open shared object file: No such file or directory
=============================================
。。。エラー吐きました。。。orz。
調べてみると、「libMagickCore.so.6」という共有ライブラリが見つからないっと言っているそうです。
[参考にしたサイト]
http://www5.ocn.ne.jp/~m-shin/linux/centos-imagemagick-install.html
http://d.hatena.ne.jp/cupnes/20110201/1296574516
どこにあるかを調べるコマンド、打つ場所はどこでもOK。
$ find / -name libMagickCore.so.6
参考サイトさまは「/usr/local/lib」の中にあったと言っていたので、私もそこを
確認してみたところ。。。ありました!!
共有ライブラリの検索場所を指定するファイル /etc/ld.so.conf があるそうなので、
このファイルの中身を見てみます。
$ vi /etc/ld.so.conf
==============================
include /etc/ld.so.conf.d/*.conf
==============================
っと1行だけ書かれていました。これを修正すればよいようです。
この1行の下に1行追加しまして上書き保存、完成版は下のようになりました。
$ sudo vi /etc/ld.so.conf
==============================
include /etc/ld.so.conf.d/*.conf
/usr/local/lib
==============================
先ほどの変更を更新します。
$ sudo ldconfig
ImageMagickを立ち上げます。
$ display
無事、立ち上がりました。変なおじさん出てきた!!
これから使って行くのでエラーでたらまたこちらに更新していきます。
Ubuntu 11.04 にて Adobe Reader のメニューを表示させる。 [ubuntu]
以前、Ubuntu 11.04にAdobe Readerを入れたということで、投稿しました。
↓ そのときの投稿
http://kagoshima-au.blog.so-net.ne.jp/2012-02-03
論文を読んだり、論文の中に出てくる図をスナップショットして使用したりするのに重宝してます。
いつものように図をスナップショットして使おうと思ったところ、
メニューバーはあるのですが、文字が表示されないというバグに会いました。
早速対処です。
[参考したサイトのURL]
http://linux.ikoinoba.net/index.php?UID=1307549419
上のサイトに載っていたことをそのまま行いました。
グローバルメニューの無効化で回避できるそうです。
1. 書き換えるファイルを管理者権限で開く。
# もちろん、私はviを使用します。 好きなテキストで構いません。
$ sudo vi /usr/share/applications/AdobeReader.desktop
2. 「Exec=acroread」を「Exec=env UBUNTU_MENUPROXY= acroread」に置換
一応、もともと書いてあるものをコメントアウトして、新たに文章を追加しました。
# Exec=acroread
Exec=env UBUNTU_MENUPROXY= acroread
↑ このようになります。こうすることで、元に戻したいときも便利です。
正常に動きました!!
↓ そのときの投稿
http://kagoshima-au.blog.so-net.ne.jp/2012-02-03
論文を読んだり、論文の中に出てくる図をスナップショットして使用したりするのに重宝してます。
いつものように図をスナップショットして使おうと思ったところ、
メニューバーはあるのですが、文字が表示されないというバグに会いました。
早速対処です。
[参考したサイトのURL]
http://linux.ikoinoba.net/index.php?UID=1307549419
上のサイトに載っていたことをそのまま行いました。
グローバルメニューの無効化で回避できるそうです。
1. 書き換えるファイルを管理者権限で開く。
# もちろん、私はviを使用します。 好きなテキストで構いません。
$ sudo vi /usr/share/applications/AdobeReader.desktop
2. 「Exec=acroread」を「Exec=env UBUNTU_MENUPROXY= acroread」に置換
一応、もともと書いてあるものをコメントアウトして、新たに文章を追加しました。
# Exec=acroread
Exec=env UBUNTU_MENUPROXY= acroread
↑ このようになります。こうすることで、元に戻したいときも便利です。
正常に動きました!!
Ubuntu に Adobe Reader を入れる。 [ubuntu]
元々簡易ビューワーが入っているので、これといったソフトも入れずに
使っていたのですが、やはり文字化けするpdfファイルもあります。
このファイルを見ればレポート完成しそうなのに。。。
というときは何とももどかしい気持ちになります。
ということで、文字化けしにくいAdobe Readerを入れることにしました。
[ 参考にしたサイト ]
http://ubuntuapps.blog67.fc2.com/blog-entry-19.html
上記サイトの情報によると、debパッケージをインストールするとよいみたい。
しかし、記述が2009年なのでもうちょっと最新版のパッケージがあるだろうと
思い、本家様に行く。
[ 本家 ]
http://kb2.adobe.com/jp/cps/825/cpsid_82521.html
どんどん下を見ていくと、 C.配布 というところに、
『 Linux/Solaris 版 Adobe Reader 9.3.1 は弊社 FTP サーバからダウンロード可能』
とありました。リンクが貼ってあったのでそちらに飛んでみる。
なんか、ディレクトリに着いた。
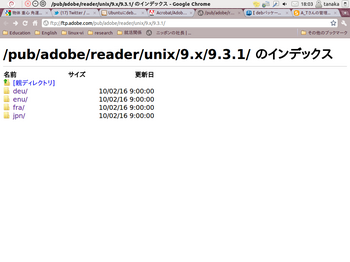
。。。どれをインストールしていいか分からない。
元のサイトに戻って確認してみると、
『 Linux/Solaris 版 Adobe Reader 9.3.1 英語、フランス語、ドイツ語、日本語』
というセンテンス発見。おそらく、言語の違いでインストールするファイルが違うのだと、
理解した。明らかに、『 jpn/ 』 が日本語だろうとディレクトリの中に入る。
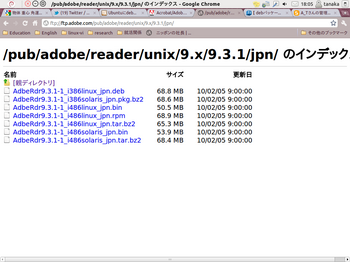
.debパッケージを使ってインストールしたいので、
『 AdbeRdr9.3.1-1_i386linux_jpn.deb 』
をダウンロードする。( 9分くらいかかりました。。。)
次に、このパッケージをインストールします。
端末上で一発でやりたかったので、検索して以下のサイトを参考にしました。
[ 参考にしたサイト ]
http://itpro.nikkeibp.co.jp/article/COLUMN/20060228/231209/
先ほどダウンロードしたパッケージがあるディレクトリに入って、
(パスがわかればもちろん入る必要ないです。)
$ sudo dpkg -i AdbeRdr9.3.1-1_i386linux_jpn.deb
とパスワードをちゃんと打てばOK!
(コピペして使うときは先頭の $ は抜かしてください。)
文字化けしてたファイルもちゃんとみることができました。
# しかし、起動までに時間がかかるのがちょっとな〜〜。
使っていたのですが、やはり文字化けするpdfファイルもあります。
このファイルを見ればレポート完成しそうなのに。。。
というときは何とももどかしい気持ちになります。
ということで、文字化けしにくいAdobe Readerを入れることにしました。
[ 参考にしたサイト ]
http://ubuntuapps.blog67.fc2.com/blog-entry-19.html
上記サイトの情報によると、debパッケージをインストールするとよいみたい。
しかし、記述が2009年なのでもうちょっと最新版のパッケージがあるだろうと
思い、本家様に行く。
[ 本家 ]
http://kb2.adobe.com/jp/cps/825/cpsid_82521.html
どんどん下を見ていくと、 C.配布 というところに、
『 Linux/Solaris 版 Adobe Reader 9.3.1 は弊社 FTP サーバからダウンロード可能』
とありました。リンクが貼ってあったのでそちらに飛んでみる。
なんか、ディレクトリに着いた。
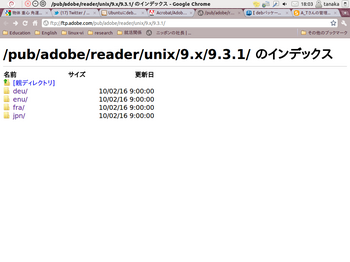
。。。どれをインストールしていいか分からない。
元のサイトに戻って確認してみると、
『 Linux/Solaris 版 Adobe Reader 9.3.1 英語、フランス語、ドイツ語、日本語』
というセンテンス発見。おそらく、言語の違いでインストールするファイルが違うのだと、
理解した。明らかに、『 jpn/ 』 が日本語だろうとディレクトリの中に入る。
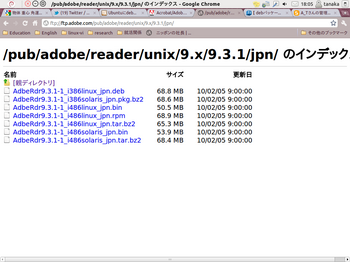
.debパッケージを使ってインストールしたいので、
『 AdbeRdr9.3.1-1_i386linux_jpn.deb 』
をダウンロードする。( 9分くらいかかりました。。。)
次に、このパッケージをインストールします。
端末上で一発でやりたかったので、検索して以下のサイトを参考にしました。
[ 参考にしたサイト ]
http://itpro.nikkeibp.co.jp/article/COLUMN/20060228/231209/
先ほどダウンロードしたパッケージがあるディレクトリに入って、
(パスがわかればもちろん入る必要ないです。)
$ sudo dpkg -i AdbeRdr9.3.1-1_i386linux_jpn.deb
とパスワードをちゃんと打てばOK!
(コピペして使うときは先頭の $ は抜かしてください。)
文字化けしてたファイルもちゃんとみることができました。
# しかし、起動までに時間がかかるのがちょっとな〜〜。
Ubuntu 11.04 にて ウインドウの閉じるボタンの場所を変える方法 [ubuntu]
Ubuntu 11.04 にてテーマやアイコンを他のものに変えてみるという作業をしてみました。
ちなみにこんな感じ↓
# 今の気分ちょっと格好良くしてみたかったのです。
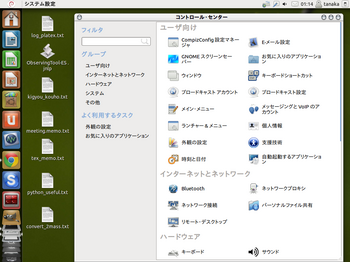
変えた後に操作していたのだが、
どうも違和感があると思いながら2日経って気づいた。
「閉じるなどウインドウのボタンが右側にある!」
Ubuntu を使い慣らしているとどうも右にあるのは使い勝手が悪い。
# なので、Windows も左に変えています。
ということでこれらのボタンを左側に持っていく作業をした。
[ 参考にしたサイト ]
http://fish1091.com/wordpress/archives/1457
・左側に持っていきたいとき、
$ gconftool-2 -s "/apps/metacity/general/button_layout" -t string "close,minimize,maximize:"
ちなみに、
・右側に持っていきたいとき、
$ gconftool-2 -s "/apps/metacity/general/button_layout" -t string "menu:minimize,maximize,close"
作業した後、
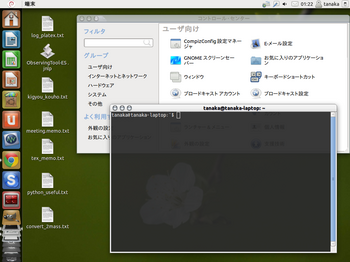
至って簡単に解決できて良かった。
ちなみにこんな感じ↓
# 今の気分ちょっと格好良くしてみたかったのです。
変えた後に操作していたのだが、
どうも違和感があると思いながら2日経って気づいた。
「閉じるなどウインドウのボタンが右側にある!」
Ubuntu を使い慣らしているとどうも右にあるのは使い勝手が悪い。
# なので、Windows も左に変えています。
ということでこれらのボタンを左側に持っていく作業をした。
[ 参考にしたサイト ]
http://fish1091.com/wordpress/archives/1457
・左側に持っていきたいとき、
$ gconftool-2 -s "/apps/metacity/general/button_layout" -t string "close,minimize,maximize:"
ちなみに、
・右側に持っていきたいとき、
$ gconftool-2 -s "/apps/metacity/general/button_layout" -t string "menu:minimize,maximize,close"
作業した後、
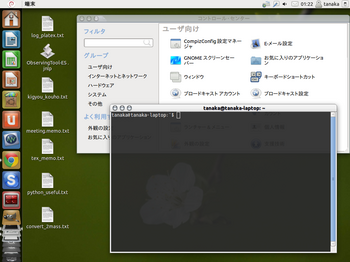
至って簡単に解決できて良かった。
SSHでのエラー対処法 [ubuntu]
ssh で他のマシーンに入ろうとしたときにエラーが出たと後輩からの情報があり、
指導教官が、 「 .ssh/know_hosts を削除するればよい」と言っていた。
自分ではよく理解できなかったので、それなりに調べてみた。
[ 参考したサイト ]
http://futuremix.org/2007/08/openssh-warning
最初に他のマシーンに入ろうとしたときに出たエラー
↓
@@@@@@@@@@@@@@@@@@@@@@@@@@@@@@@@@@
@ WARNING: REMOTE HOST IDENTIFICATION HAS CHANGED! @
@@@@@@@@@@@@@@@@@@@@@@@@@@@@@@@@@@
IT IS POSSIBLE THAT SOMEONE IS DOING SOMETHING NASTY!
これはホスト側のコンピュータが入れ替わったのを検出して警告を出しているものらしい。
# 最近、ホスト側の方でハッキングがあったらしいので変わったのかもしれないということ。
この警告を出さないようにするには、~/.ssh/know_hosts というファイルを開いて
該当する項目を削除するとよいらしい。しかし、ssh_configのHashKnownHostsが
ゆうこうになっていると、これらの情報がハッシュ化されてファイルに保存されているので、
直接開いてもわからない。このときは、
$ ssh-keygen -F
というコマンドをつかうとよいそうだ。
# って、エラーをみるとそれを使ってって書いてますね。。。
# さらに削除方法まで載ってるのか。なんと有難い。。。
載っている方法どおりにコマンドを走らせると、.ssh/known_hosts.old というフォルダが作られました。
これでよいみたいです。
指導教官が、 「 .ssh/know_hosts を削除するればよい」と言っていた。
自分ではよく理解できなかったので、それなりに調べてみた。
[ 参考したサイト ]
http://futuremix.org/2007/08/openssh-warning
最初に他のマシーンに入ろうとしたときに出たエラー
↓
@@@@@@@@@@@@@@@@@@@@@@@@@@@@@@@@@@
@ WARNING: REMOTE HOST IDENTIFICATION HAS CHANGED! @
@@@@@@@@@@@@@@@@@@@@@@@@@@@@@@@@@@
IT IS POSSIBLE THAT SOMEONE IS DOING SOMETHING NASTY!
これはホスト側のコンピュータが入れ替わったのを検出して警告を出しているものらしい。
# 最近、ホスト側の方でハッキングがあったらしいので変わったのかもしれないということ。
この警告を出さないようにするには、~/.ssh/know_hosts というファイルを開いて
該当する項目を削除するとよいらしい。しかし、ssh_configのHashKnownHostsが
ゆうこうになっていると、これらの情報がハッシュ化されてファイルに保存されているので、
直接開いてもわからない。このときは、
$ ssh-keygen -F
というコマンドをつかうとよいそうだ。
# って、エラーをみるとそれを使ってって書いてますね。。。
# さらに削除方法まで載ってるのか。なんと有難い。。。
載っている方法どおりにコマンドを走らせると、.ssh/known_hosts.old というフォルダが作られました。
これでよいみたいです。
CASAのインストール [ubuntu]
電波天文学で現在注目を集めているALMAの解析ソフトとして開発されたのがCASA。
今はあまり触る機会はないが今後を考えて入れておく。
[ 参考にしたサイト ]
http://casa.nrao.edu/casa_obtaining.shtml
http://alma.mtk.nao.ac.jp/EA-ARC/CASA/install_quickstart.html
1. 上の参考サイトからインストールファイルをとる。
私がインストールしたときは、「 casapy-32.1.15198-001-64b.tar.gz 」が最新版だった。
PCが64bit なのでこれを選ぶ。
# 32bit の方は同じファイルの32bit版があるのでそれを取得してください。
以下のコマンドを入力。
$ cd ~/Download
$ wget https://svn.cv.nrao.edu/casa/linux_distro/casapy-32.1.15198-001-64b.tar.gz
これでデータのダウンロードが始まる。
# ダウンロードに2時間もかかりました。。。
2. ダウンロードが終了したら、解凍したいフォルダにいく。
今回は、 /usr/local の下に解凍したいので、そこまでいってから解凍する。
$ cd /usr/local
$ sudo tar xzvf /home/tayako/Downloads/casapy-32.1.15198-001-64b.tar.gz
3. 解凍先のディレクトリにパスを通すためにファイルを開く。
$ vi ~/.bashrc
以下を追加する。
PATH="$PATH":/usr/local/casapy-32.1.15198-001-64b:/usr/local/bin
変更を有効にする。
$ source ~/.bashrc
4. CASAを使いたいときは、端末で以下を入力する。
$ casapy
[追記] 2012/06/29
CASAは常に最新の状態を保つ必要がある。
つまり、proposalを書く度に再度インストールする必要がある。
2012/06/29現在、linux 64it版の最新は以下のファイルだった。
(上記したリンクから常に最新バージョンが手に入る)
casapy-34.0.19988-002-64b.tar.gz
手順2までは同じ方法でインストール。
パスを通すところで、今まで通していたものをコメントアウトし、さっきインストールした方に通す。
.bashrcの変更を有効にした後に開いても、旧バージョンの方を認識してしまったので、
再起動をかけると新バージョンを読んでくれた。
# 旧バージョンは消してもよいかもしれないが、不具合が出るまでとりあえず放置!
今はあまり触る機会はないが今後を考えて入れておく。
[ 参考にしたサイト ]
http://casa.nrao.edu/casa_obtaining.shtml
http://alma.mtk.nao.ac.jp/EA-ARC/CASA/install_quickstart.html
1. 上の参考サイトからインストールファイルをとる。
私がインストールしたときは、「 casapy-32.1.15198-001-64b.tar.gz 」が最新版だった。
PCが64bit なのでこれを選ぶ。
# 32bit の方は同じファイルの32bit版があるのでそれを取得してください。
以下のコマンドを入力。
$ cd ~/Download
$ wget https://svn.cv.nrao.edu/casa/linux_distro/casapy-32.1.15198-001-64b.tar.gz
これでデータのダウンロードが始まる。
# ダウンロードに2時間もかかりました。。。
2. ダウンロードが終了したら、解凍したいフォルダにいく。
今回は、 /usr/local の下に解凍したいので、そこまでいってから解凍する。
$ cd /usr/local
$ sudo tar xzvf /home/tayako/Downloads/casapy-32.1.15198-001-64b.tar.gz
3. 解凍先のディレクトリにパスを通すためにファイルを開く。
$ vi ~/.bashrc
以下を追加する。
PATH="$PATH":/usr/local/casapy-32.1.15198-001-64b:/usr/local/bin
変更を有効にする。
$ source ~/.bashrc
4. CASAを使いたいときは、端末で以下を入力する。
$ casapy
[追記] 2012/06/29
CASAは常に最新の状態を保つ必要がある。
つまり、proposalを書く度に再度インストールする必要がある。
2012/06/29現在、linux 64it版の最新は以下のファイルだった。
(上記したリンクから常に最新バージョンが手に入る)
casapy-34.0.19988-002-64b.tar.gz
手順2までは同じ方法でインストール。
パスを通すところで、今まで通していたものをコメントアウトし、さっきインストールした方に通す。
.bashrcの変更を有効にした後に開いても、旧バージョンの方を認識してしまったので、
再起動をかけると新バージョンを読んでくれた。
# 旧バージョンは消してもよいかもしれないが、不具合が出るまでとりあえず放置!
MIRIADのインストール [ubuntu]
データ解析は主にMIRIAD を使っているので
そのインストール方法を備忘録として残す。
MIRIAD をインストールするにはまず pgplot をインストールする必要がある。
以前pgplotをインストールしたときのlogはこちら、↓
http://kagoshima-au.blog.so-net.ne.jp/2011-10-28-1
[ 参考にしたサイト ]
http://www.astro.umd.edu/~teuben/miriad/install.html
1. tarファイルを上のサイトよりインストールする。
$ cd ~/Download
$ wget ftp://ftp.astro.umd.edu/progs/bima/miriad.tar.gz
2. tar file を解凍する。[ 解凍場所 : cd /usr/local/ ]
$ cd /usr/local
$ sudo tar xzvf /home/tanaka/miriad.tar.gz
-> /usr/local の下に miriad/ というファイルが作られる。
3.cvsが入っていなかったので、インストールする。
$ sudo apt-get install cvs
4. cvsをアップデートする。
# 今回はアップデートしたらエラーをはいた。
$ sudo cvs update
5. ソフトウェアをインストールする。
$ sudo /usr/local/miriad/install/install.miriad
6. インストール中の警告で readline がないと言われたので入れる。
# しかし、なくとも無事に成功した。入れるときは、
$ sudo apt-cache search readline
$ sudo apt-get install libreadline-dev
これでインストールはOK!
7. miriadを実行するとき、環境を整えるコマンドを打ち込んでからする必要がある。
$ source /usr/local/miriad/miriad_start.sh
と毎回打つのは面倒なので、~/.bashrc を開いて、
$ vi ~/.bashrc
以下を書き込む。
alias miriad_start='source /usr/local/miriad/miriad_start.sh'
こうすると端末上で、
$ miriad_start
と打てば、miriadが使える環境をセットアップできる。
そのインストール方法を備忘録として残す。
MIRIAD をインストールするにはまず pgplot をインストールする必要がある。
以前pgplotをインストールしたときのlogはこちら、↓
http://kagoshima-au.blog.so-net.ne.jp/2011-10-28-1
[ 参考にしたサイト ]
http://www.astro.umd.edu/~teuben/miriad/install.html
1. tarファイルを上のサイトよりインストールする。
$ cd ~/Download
$ wget ftp://ftp.astro.umd.edu/progs/bima/miriad.tar.gz
2. tar file を解凍する。[ 解凍場所 : cd /usr/local/ ]
$ cd /usr/local
$ sudo tar xzvf /home/tanaka/miriad.tar.gz
-> /usr/local の下に miriad/ というファイルが作られる。
3.cvsが入っていなかったので、インストールする。
$ sudo apt-get install cvs
4. cvsをアップデートする。
# 今回はアップデートしたらエラーをはいた。
$ sudo cvs update
5. ソフトウェアをインストールする。
$ sudo /usr/local/miriad/install/install.miriad
6. インストール中の警告で readline がないと言われたので入れる。
# しかし、なくとも無事に成功した。入れるときは、
$ sudo apt-cache search readline
$ sudo apt-get install libreadline-dev
これでインストールはOK!
7. miriadを実行するとき、環境を整えるコマンドを打ち込んでからする必要がある。
$ source /usr/local/miriad/miriad_start.sh
と毎回打つのは面倒なので、~/.bashrc を開いて、
$ vi ~/.bashrc
以下を書き込む。
alias miriad_start='source /usr/local/miriad/miriad_start.sh'
こうすると端末上で、
$ miriad_start
と打てば、miriadが使える環境をセットアップできる。
IRAFのインストール [ubuntu]
光・赤外線の観測で得られたデータの解析ソフトとして代表的なのがIRAFだろう。
私の研究室でもほとんどの人が使っている。
私はたまにだが赤外線の観測で得られたデータを使うので、
とりあえずインストールする。
しかし、64bitのPCでインストールを試みた同僚が何人も「できない。。。」
と言っていた。確かに、見たところ32bit版のものが多くて、64bit 版がわからない。
# もしかしたら私の探し足らずかもしれない。。。
どの方法ならうまくインストールできるのだろうと探した結果。。。素晴らしいサイトに出会った。
http://bgrguitar.blog3.fc2.com/blog-entry-87.html
http://ubuntuforums.org/archive/index.php/t-1756841.html
二つのサイトの情報によると、isoファイルをCDに焼いてからインストールしているようだ。
しかも32bit も64bit もインストールに成功しているということで、早速試した。
例のiso file があるサイト
http://www.astro.uson.mx/favilac/downloads/ubuntu-iraf/iso/IRAF_Ubuntu.iso
1. 上のiso file を空のCD に焼く。
以前、ubuntu 10.04 をいれたときにやった方法で行った。
windows 7 でiso file をCDに焼く方法。↓
http://kagoshima-au.blog.so-net.ne.jp/2011-10-04
2. IRAFを入れたいubuntu PC にCD を入れて、端末からその中に入る。
$ cd /media/IRAF Ubuntu
そのなかに README file があったので、とりあえず読んでおく。
$ vi README
・ このiso file は Ubuntu 10.04 LTS と DEBIAN SQUEEZE 6.0 のためのファイルである。
# しかし、参考にしたサイトの主さんのPCは10.10 みたいです。
・ このファイルの中には以下が入っている。
Contents:
IRAF 2.14.1
STSDAS 3.14
TABLES 3.14
STSCI_PYTHON 2.11
PyRAF 1.10
PyFITS 2.2.2
DS9 6.2
X11IRAF 2.0BETA
WCSTOOLS 3.8.1
TELARCHIVE 1.6.1
PHIST 2.0
STECF 1.5
FV 5.3
XVISTA 7.10
PLCREATE 1.0
GEMINI 1.10
・ インストールするには、root になってから、コマンドを打つ。
# su
# sh install.sh
・ でも、Ubuntu にインストールする場合には、上のコマンドを打つ前に以下のコマンドを打ってね。
$ sudo -s
# sudo のオプションの意味。
# -s -s (shell) オプションが指定されると、環境変数 SHELL が設定されてい
# る場合は、そのシェルを実行する。さもなければ、passwd(5) で指定され
# ているシェルを実行する。
# Ubuntu はbash で構成されているが、IRAFはcsh や tcsh で動くからこれを打つのかなという推測。。。
3. っという訳で、以下のコマンドを実行する。
$ sudo -s
$ su
# sh install.sh
あとは、PC が勝手にインストールしてくれる。
無事に動いたので、よかった。うまくインストールできなかった人にも教えようと思う。
私の研究室でもほとんどの人が使っている。
私はたまにだが赤外線の観測で得られたデータを使うので、
とりあえずインストールする。
しかし、64bitのPCでインストールを試みた同僚が何人も「できない。。。」
と言っていた。確かに、見たところ32bit版のものが多くて、64bit 版がわからない。
# もしかしたら私の探し足らずかもしれない。。。
どの方法ならうまくインストールできるのだろうと探した結果。。。素晴らしいサイトに出会った。
http://bgrguitar.blog3.fc2.com/blog-entry-87.html
http://ubuntuforums.org/archive/index.php/t-1756841.html
二つのサイトの情報によると、isoファイルをCDに焼いてからインストールしているようだ。
しかも32bit も64bit もインストールに成功しているということで、早速試した。
例のiso file があるサイト
http://www.astro.uson.mx/favilac/downloads/ubuntu-iraf/iso/IRAF_Ubuntu.iso
1. 上のiso file を空のCD に焼く。
以前、ubuntu 10.04 をいれたときにやった方法で行った。
windows 7 でiso file をCDに焼く方法。↓
http://kagoshima-au.blog.so-net.ne.jp/2011-10-04
2. IRAFを入れたいubuntu PC にCD を入れて、端末からその中に入る。
$ cd /media/IRAF Ubuntu
そのなかに README file があったので、とりあえず読んでおく。
$ vi README
・ このiso file は Ubuntu 10.04 LTS と DEBIAN SQUEEZE 6.0 のためのファイルである。
# しかし、参考にしたサイトの主さんのPCは10.10 みたいです。
・ このファイルの中には以下が入っている。
Contents:
IRAF 2.14.1
STSDAS 3.14
TABLES 3.14
STSCI_PYTHON 2.11
PyRAF 1.10
PyFITS 2.2.2
DS9 6.2
X11IRAF 2.0BETA
WCSTOOLS 3.8.1
TELARCHIVE 1.6.1
PHIST 2.0
STECF 1.5
FV 5.3
XVISTA 7.10
PLCREATE 1.0
GEMINI 1.10
・ インストールするには、root になってから、コマンドを打つ。
# su
# sh install.sh
・ でも、Ubuntu にインストールする場合には、上のコマンドを打つ前に以下のコマンドを打ってね。
$ sudo -s
# sudo のオプションの意味。
# -s -s (shell) オプションが指定されると、環境変数 SHELL が設定されてい
# る場合は、そのシェルを実行する。さもなければ、passwd(5) で指定され
# ているシェルを実行する。
# Ubuntu はbash で構成されているが、IRAFはcsh や tcsh で動くからこれを打つのかなという推測。。。
3. っという訳で、以下のコマンドを実行する。
$ sudo -s
$ su
# sh install.sh
あとは、PC が勝手にインストールしてくれる。
無事に動いたので、よかった。うまくインストールできなかった人にも教えようと思う。
DS9のインストール [ubuntu]
FITSデータを表示するソフトはいろいろあるが、
私がよく使っているのはDS9である。
IRAFという解析ソフトを使う上でも必要になってくるので、
インストールしておく。
[ 参考にしたサイト ]
http://hamalabo.sakura.ne.jp/Soft/iraf_vine_ins/node10.html
1. SAOimage DS9のホームページからファイルをとってくる。
http://hea-www.harvard.edu/RD/ds9/
私のPCは64bit なので、上のサイトにある。Linux64 というリンクをクリックして、
「 ds9.linux64.6.2.tar.gz 」 をとった。
2. 圧縮ファイルをパスが通っている場所に持っていって、解凍する。
今回はパスが通っている場所として、 /usr/local/bin を使った。
$ sudo cp ~/Download/ds9.linux64.6.2.tar.gz /usr/local/bin
$ cd /usr/local/bin
$ sudo tar xvfz ds9.linux64.6.2.tar.gz
そうすると、 ds9 という実行ファイルが作られる。これでOK。
あとは、端末から
$ ds9 [開きたいfits file]
とするとみることができる。
私がよく使っているのはDS9である。
IRAFという解析ソフトを使う上でも必要になってくるので、
インストールしておく。
[ 参考にしたサイト ]
http://hamalabo.sakura.ne.jp/Soft/iraf_vine_ins/node10.html
1. SAOimage DS9のホームページからファイルをとってくる。
http://hea-www.harvard.edu/RD/ds9/
私のPCは64bit なので、上のサイトにある。Linux64 というリンクをクリックして、
「 ds9.linux64.6.2.tar.gz 」 をとった。
2. 圧縮ファイルをパスが通っている場所に持っていって、解凍する。
今回はパスが通っている場所として、 /usr/local/bin を使った。
$ sudo cp ~/Download/ds9.linux64.6.2.tar.gz /usr/local/bin
$ cd /usr/local/bin
$ sudo tar xvfz ds9.linux64.6.2.tar.gz
そうすると、 ds9 という実行ファイルが作られる。これでOK。
あとは、端末から
$ ds9 [開きたいfits file]
とするとみることができる。



