前の8件 | -
avast環境でChromeクラッシュの通知を強制停止 [windows setup]
最近パソコンを立ち上げる度にこんな通知が出るようになった。
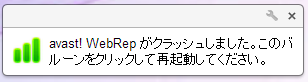
どうやらavast環境でChromeを使っているとこんな表示が出るらしい。
特に問題があるわけではなさそうなので、このポップアップを表示させないように
設定を変えることにした。
参考サイト
http://blog.tielabo.com/entry/2012/11/12/011253
1.ユーザーインターフェースを起動し、【追加の保護】→【ブラウザ保護】→【設定】を押す。
2.【ブラウザ・プラグイン】→【「ウェブ評価機能を有効にする」のチェックを外す】
でOK!
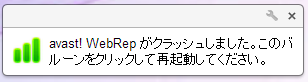
どうやらavast環境でChromeを使っているとこんな表示が出るらしい。
特に問題があるわけではなさそうなので、このポップアップを表示させないように
設定を変えることにした。
参考サイト
http://blog.tielabo.com/entry/2012/11/12/011253
1.ユーザーインターフェースを起動し、【追加の保護】→【ブラウザ保護】→【設定】を押す。
2.【ブラウザ・プラグイン】→【「ウェブ評価機能を有効にする」のチェックを外す】
でOK!
【Vista高速化】 「GlaryUtilities」でシステムを大掃除 [windows setup]
パソコン2台持ちなのですが、1台は大学入学当初に買ったOS vistaのPCです。
メモリの増設とかしていないので、ものすごく重たい。
普段使うことはないのだけれど、wordやexcelの入っている手持ちPCはこれしかないので、
たまに開かざるを得なくなります。
今日開くとやっぱり重たい。
これまで不要なソフトをアンインストールしたり、いろいろと試してきました。
今回は「GlaryUtilities」に挑戦してみました。
[参考にしたサイト]
http://www.oshiete-kun.net/archives/2009/05/0905-55.html
※ いずれ時間があるときに詳細書きます。。。
メモリの増設とかしていないので、ものすごく重たい。
普段使うことはないのだけれど、wordやexcelの入っている手持ちPCはこれしかないので、
たまに開かざるを得なくなります。
今日開くとやっぱり重たい。
これまで不要なソフトをアンインストールしたり、いろいろと試してきました。
今回は「GlaryUtilities」に挑戦してみました。
[参考にしたサイト]
http://www.oshiete-kun.net/archives/2009/05/0905-55.html
※ いずれ時間があるときに詳細書きます。。。
BibTeXを使って参考文献を作る。 [TeX関係]
修論をTeXで書くのが研究グループで決まっているので、ぼちぼちやってます。
修論用テンプレートは以前紹介したものを使用していますが、
↓ これ
http://kagoshima-au.blog.so-net.ne.jp/2012-05-29
参考文献の書き方が載っていない。
#-------------------------
# 記入例です。
#-------------------------
\bibliographystyle{junsrt}
\bibliography{pdga-jun}
っと、たったの2行しかない。。。どーやって書くんだろ(・ω・;)?
いろいろ調べてみると修論を書いているTeXファイル(拡張子.tex)以外にも
"bibファイル(拡張子.bib)” という別のファイルを必要とするみたい。
だけどTeXファイル一式をダウンロードしたときに、そんなの付いてなかった。
つまり自分で作るしかないようだ。
ってことで、ありがたいサイトを見つけれたことで問題回避♪
http://did2.blog64.fc2.com/blog-entry-138.html
1. bib情報を入手しする。以下その情報例
==========================
@ARTICLE{A96,
author = {Arimoto, N., Sofue, Y., \& Tsujimoto, T.},
title = {CO-to-{H}$_2$ Conversion Factor in Galaxies},
journal = {PASJ},
year = {1996},
volume = {48},
pages = {275--284}
}
==========================
※ A96の意味
... TeX本文上での論文の参照名。自分で理解できればネーミングは何でもOK。
私の場合、著者名の最初のイニシャルに論文掲載年号の下二桁でつけています。
2. 1.の情報をコピーして、エディター(メモ帳とか)に貼り付けて保存。
仮にファイル名を「ref.bib」とします。
保存場所は、TeXファイルがある場所と同じところで。
3. TeXファイルを開いて\documentclass[]{}の次の行に以下をカット&ペースト。
========================
\bibliographystyle{junsrt}
========================
4. TeXファイル中の、参考文献を示す番号を挿入したい位置に次を追加。
今回の場合なら、
========================
\cite{A96}
========================
5. そして、参考文献を挿入したいところに次の文を追加。
「pdga-jun」を「ref.bib」に書き換える。
========================
\bibliography{ref.bib}
========================
6. WinShellにて実行。以下の順番どおりに押すとOK。
「pLaTeX(F5)→pBibTeX(F6)→pLaTeX(F5)x2→PDF(F10)」
とりあえず、これで基本的な参考文献の作り方はOK!
設定を変えるともっと便利に使えそうだけど、今はこれで事足りたのでまた次回☆
次、勉強するときは以下のサイトを参考にする予定。
http://www.eis.t.u-tokyo.ac.jp/~hara/tex/tex.html
修論用テンプレートは以前紹介したものを使用していますが、
↓ これ
http://kagoshima-au.blog.so-net.ne.jp/2012-05-29
参考文献の書き方が載っていない。
#-------------------------
# 記入例です。
#-------------------------
\bibliographystyle{junsrt}
\bibliography{pdga-jun}
っと、たったの2行しかない。。。どーやって書くんだろ(・ω・;)?
いろいろ調べてみると修論を書いているTeXファイル(拡張子.tex)以外にも
"bibファイル(拡張子.bib)” という別のファイルを必要とするみたい。
だけどTeXファイル一式をダウンロードしたときに、そんなの付いてなかった。
つまり自分で作るしかないようだ。
ってことで、ありがたいサイトを見つけれたことで問題回避♪
http://did2.blog64.fc2.com/blog-entry-138.html
1. bib情報を入手しする。以下その情報例
==========================
@ARTICLE{A96,
author = {Arimoto, N., Sofue, Y., \& Tsujimoto, T.},
title = {CO-to-{H}$_2$ Conversion Factor in Galaxies},
journal = {PASJ},
year = {1996},
volume = {48},
pages = {275--284}
}
==========================
※ A96の意味
... TeX本文上での論文の参照名。自分で理解できればネーミングは何でもOK。
私の場合、著者名の最初のイニシャルに論文掲載年号の下二桁でつけています。
2. 1.の情報をコピーして、エディター(メモ帳とか)に貼り付けて保存。
仮にファイル名を「ref.bib」とします。
保存場所は、TeXファイルがある場所と同じところで。
3. TeXファイルを開いて\documentclass[]{}の次の行に以下をカット&ペースト。
========================
\bibliographystyle{junsrt}
========================
4. TeXファイル中の、参考文献を示す番号を挿入したい位置に次を追加。
今回の場合なら、
========================
\cite{A96}
========================
5. そして、参考文献を挿入したいところに次の文を追加。
「pdga-jun」を「ref.bib」に書き換える。
========================
\bibliography{ref.bib}
========================
6. WinShellにて実行。以下の順番どおりに押すとOK。
「pLaTeX(F5)→pBibTeX(F6)→pLaTeX(F5)x2→PDF(F10)」
とりあえず、これで基本的な参考文献の作り方はOK!
設定を変えるともっと便利に使えそうだけど、今はこれで事足りたのでまた次回☆
次、勉強するときは以下のサイトを参考にする予定。
http://www.eis.t.u-tokyo.ac.jp/~hara/tex/tex.html
プリンタインストール -IPアドレスを調べる- [ubuntu]
私たちの部屋にあるプリンタ MFC-8890DW (brother製)。
昨日私のPC(ubuntu 11.04, 32bit)から印刷しようとしたところ、
すべてのドライバが消えてしまいました。。。
ってことでネットワーク接続で再インストールしたので、
以下備忘録。
インストールする前にプリンタのIPアドレスを調べる必要あり。
このプリンタの場合、プリンタ本体を操作して調べた。
[メニュー] → [7.ネットワーク] → [1. 有線LAN] → [1. TCP/IP設定] → [2. IPアドレス]
確認し終えたら、[2. 中止]を選んでOK。
[参考にしたサイト]
http://solutions.brother.co.jp/support/os/linux/cups_printer/install_10.html
http://kometchtech.blog45.fc2.com/blog-entry-974.html
1. ツールをダウンロード。
↓ linux ドライバ 一覧 (brother製品)
http://solutions.brother.co.jp/support/os/linux/lpr_printer/driver.html
(今回getしたドライバ; 12.12.11現在) linux-brjprinter-installer-1.0.4-1.gz
2. 端末を起動して、先ほどのツールをダウンロードしたディレクトリーに移動。
$ cd /home/LOGINNAME/Download
3. ツールを展開。
$ gunzip linux-brjprinter-installer-1.0.4-1.gz
4. スーパーユーザーへ切り替え。
$ sudo su (Ubuntu 系の場合)
5. ツールのファイル名の後にプリンター名を付加して、シェルにて実行。
# bash linux-brjprinter-installer-1.0.4-1 MFC-8890
6. 指示に従って入力してください。
途中で DeviceURI を指定する場合、ネットワーク接続の場合は、”y”を選択。
そして、「 (I): IPアドレスの指定 」の番号を選ぶ。下の例であれば「12」。
例)
0: beh
1: ipps
2: ipp
3: https
4: socket
5: scsi
6: ipp14
7: lpd
8: smb
9: http
10: hp
11: hpfax
12 (I): IPアドレスの指定
使用するDevice URIの番号を選択してください。 -> 12
7.「ご使用のプリンタ/MFCのIPアドレスを指定してください。」と問われるので、
先ほど調べたIPアドレスを入力。
8.テスト印刷を選択して、無事印刷されればOK!
昨日私のPC(ubuntu 11.04, 32bit)から印刷しようとしたところ、
すべてのドライバが消えてしまいました。。。
ってことでネットワーク接続で再インストールしたので、
以下備忘録。
インストールする前にプリンタのIPアドレスを調べる必要あり。
このプリンタの場合、プリンタ本体を操作して調べた。
[メニュー] → [7.ネットワーク] → [1. 有線LAN] → [1. TCP/IP設定] → [2. IPアドレス]
確認し終えたら、[2. 中止]を選んでOK。
[参考にしたサイト]
http://solutions.brother.co.jp/support/os/linux/cups_printer/install_10.html
http://kometchtech.blog45.fc2.com/blog-entry-974.html
1. ツールをダウンロード。
↓ linux ドライバ 一覧 (brother製品)
http://solutions.brother.co.jp/support/os/linux/lpr_printer/driver.html
(今回getしたドライバ; 12.12.11現在) linux-brjprinter-installer-1.0.4-1.gz
2. 端末を起動して、先ほどのツールをダウンロードしたディレクトリーに移動。
$ cd /home/LOGINNAME/Download
3. ツールを展開。
$ gunzip linux-brjprinter-installer-1.0.4-1.gz
4. スーパーユーザーへ切り替え。
$ sudo su (Ubuntu 系の場合)
5. ツールのファイル名の後にプリンター名を付加して、シェルにて実行。
# bash linux-brjprinter-installer-1.0.4-1 MFC-8890
6. 指示に従って入力してください。
途中で DeviceURI を指定する場合、ネットワーク接続の場合は、”y”を選択。
そして、「 (I): IPアドレスの指定 」の番号を選ぶ。下の例であれば「12」。
例)
0: beh
1: ipps
2: ipp
3: https
4: socket
5: scsi
6: ipp14
7: lpd
8: smb
9: http
10: hp
11: hpfax
12 (I): IPアドレスの指定
使用するDevice URIの番号を選択してください。 -> 12
7.「ご使用のプリンタ/MFCのIPアドレスを指定してください。」と問われるので、
先ほど調べたIPアドレスを入力。
8.テスト印刷を選択して、無事印刷されればOK!
ubuntsu 11.04 に ImageMagick をインストールする [ubuntu]
久しぶりの更新です。最近、論文を書く準備をしています。
LaTeXで文章を書いていますが、やっかいなのがepsファイルの扱い方。
LaTeXの場合、図はepsが良いのです。
ファイルを結合するためにどうすれば良いのかと検索した結果、
【ImageMagick】を使ってみることにしました。
早速インストールです。
※ 12/12/09追記
ImageMagickにかけるとファイルの画質を落としてしまうので、
使わないことにしました。画質を保つ方法もあるようです。
[参考にしたサイト]
http://www.kkaneko.com/rinkou/linux/imagemagick.html
↑ このサイトどおりにインストールしたら非常にうまくいきました♪
# 以下、コピペするときは "$" または "#" は外して行ってください。
0. (事前準備) 更新可能な全パッケージを更新する操作を行っておく.
$ sudo apt-get update
$ sudo apt-get upgrade
1. ImageMagick バージョン 6.8.0 のソースコードのダウンロード (2012/10/24 現在)
1.1. ImageMagick の Web ページを開く
http://www.imagemagick.org/
1.2. トップページ左下の「download」をクリック
1.3. 日本のサイトを選ぶ
Japan : ftp://ftp.kddlabs.co.jp/graphics/ImageMagick/
1.4. 「ImageMagick-6.8.0-2.tar.bz2」をクリックしてダウンロードする。
1.5. /tmp に入って、ダウンロードしたファイルをコピーして、展開する。
$ cd /tmp
$ cp ~/Downloads/ImageMagick-6.8.0-2.tar.bz2 .
$ tar -xvjof ImageMagick-6.8.0-2.tar.bz2
2. ソフトウエア開発環境などのインストール
# 書いてあったので、とりあえずやってみる。
2.1. 新しい端末を開いて以下を実行する。
$ sudo apt-get -yV install build-essential
# 私の場合すでにあるよってコメントがあったけれど、サイトには以降の作業もあったのでとりあえずやってみる。
# 前の端末でも作業できるので、前の端末で作業する場合には「 $ cd /tmp/ 」は飛ばしてOK。
$ cd /tmp/
$ apt-get source imagemagick
$ sudo apt-get build-dep imagemagick
3. ImageMagick のビルドとインストール
3.1. configure の実行 (/tmp の下で、)
$ cd ImageMagick-6.8.0-2/
$ ./configure --without-per1
# エラーメッセージが出ているかを確認する。
3.2. make を実行。 (/tmp/ImageMagick-6.8.0-2/ の下で、)
$ make
# 結構時間かかる。
3.3. make check の実行。
「make check」を使うと,チェック用プログラムが動き,自動的にチェックしてくれる。
$ make check
# ちょっと時間かかる。
# 必ず,エラーメッセージが出ていないことを確認する。
3.4. make install の実行
$ sudo make install
# 必ず,エラーメッセージが出ていないことを確認する。
これで、インストールは終わり! 早速、実際に動かしてみた。
=============================================
$ display
display: error while loading shared libraries: libMagickCore.so.6:
cannot open shared object file: No such file or directory
=============================================
。。。エラー吐きました。。。orz。
調べてみると、「libMagickCore.so.6」という共有ライブラリが見つからないっと言っているそうです。
[参考にしたサイト]
http://www5.ocn.ne.jp/~m-shin/linux/centos-imagemagick-install.html
http://d.hatena.ne.jp/cupnes/20110201/1296574516
どこにあるかを調べるコマンド、打つ場所はどこでもOK。
$ find / -name libMagickCore.so.6
参考サイトさまは「/usr/local/lib」の中にあったと言っていたので、私もそこを
確認してみたところ。。。ありました!!
共有ライブラリの検索場所を指定するファイル /etc/ld.so.conf があるそうなので、
このファイルの中身を見てみます。
$ vi /etc/ld.so.conf
==============================
include /etc/ld.so.conf.d/*.conf
==============================
っと1行だけ書かれていました。これを修正すればよいようです。
この1行の下に1行追加しまして上書き保存、完成版は下のようになりました。
$ sudo vi /etc/ld.so.conf
==============================
include /etc/ld.so.conf.d/*.conf
/usr/local/lib
==============================
先ほどの変更を更新します。
$ sudo ldconfig
ImageMagickを立ち上げます。
$ display
無事、立ち上がりました。変なおじさん出てきた!!
これから使って行くのでエラーでたらまたこちらに更新していきます。
LaTeXで文章を書いていますが、やっかいなのがepsファイルの扱い方。
LaTeXの場合、図はepsが良いのです。
ファイルを結合するためにどうすれば良いのかと検索した結果、
【ImageMagick】を使ってみることにしました。
早速インストールです。
※ 12/12/09追記
ImageMagickにかけるとファイルの画質を落としてしまうので、
使わないことにしました。画質を保つ方法もあるようです。
[参考にしたサイト]
http://www.kkaneko.com/rinkou/linux/imagemagick.html
↑ このサイトどおりにインストールしたら非常にうまくいきました♪
# 以下、コピペするときは "$" または "#" は外して行ってください。
0. (事前準備) 更新可能な全パッケージを更新する操作を行っておく.
$ sudo apt-get update
$ sudo apt-get upgrade
1. ImageMagick バージョン 6.8.0 のソースコードのダウンロード (2012/10/24 現在)
1.1. ImageMagick の Web ページを開く
http://www.imagemagick.org/
1.2. トップページ左下の「download」をクリック
1.3. 日本のサイトを選ぶ
Japan : ftp://ftp.kddlabs.co.jp/graphics/ImageMagick/
1.4. 「ImageMagick-6.8.0-2.tar.bz2」をクリックしてダウンロードする。
1.5. /tmp に入って、ダウンロードしたファイルをコピーして、展開する。
$ cd /tmp
$ cp ~/Downloads/ImageMagick-6.8.0-2.tar.bz2 .
$ tar -xvjof ImageMagick-6.8.0-2.tar.bz2
2. ソフトウエア開発環境などのインストール
# 書いてあったので、とりあえずやってみる。
2.1. 新しい端末を開いて以下を実行する。
$ sudo apt-get -yV install build-essential
# 私の場合すでにあるよってコメントがあったけれど、サイトには以降の作業もあったのでとりあえずやってみる。
# 前の端末でも作業できるので、前の端末で作業する場合には「 $ cd /tmp/ 」は飛ばしてOK。
$ cd /tmp/
$ apt-get source imagemagick
$ sudo apt-get build-dep imagemagick
3. ImageMagick のビルドとインストール
3.1. configure の実行 (/tmp の下で、)
$ cd ImageMagick-6.8.0-2/
$ ./configure --without-per1
# エラーメッセージが出ているかを確認する。
3.2. make を実行。 (/tmp/ImageMagick-6.8.0-2/ の下で、)
$ make
# 結構時間かかる。
3.3. make check の実行。
「make check」を使うと,チェック用プログラムが動き,自動的にチェックしてくれる。
$ make check
# ちょっと時間かかる。
# 必ず,エラーメッセージが出ていないことを確認する。
3.4. make install の実行
$ sudo make install
# 必ず,エラーメッセージが出ていないことを確認する。
これで、インストールは終わり! 早速、実際に動かしてみた。
=============================================
$ display
display: error while loading shared libraries: libMagickCore.so.6:
cannot open shared object file: No such file or directory
=============================================
。。。エラー吐きました。。。orz。
調べてみると、「libMagickCore.so.6」という共有ライブラリが見つからないっと言っているそうです。
[参考にしたサイト]
http://www5.ocn.ne.jp/~m-shin/linux/centos-imagemagick-install.html
http://d.hatena.ne.jp/cupnes/20110201/1296574516
どこにあるかを調べるコマンド、打つ場所はどこでもOK。
$ find / -name libMagickCore.so.6
参考サイトさまは「/usr/local/lib」の中にあったと言っていたので、私もそこを
確認してみたところ。。。ありました!!
共有ライブラリの検索場所を指定するファイル /etc/ld.so.conf があるそうなので、
このファイルの中身を見てみます。
$ vi /etc/ld.so.conf
==============================
include /etc/ld.so.conf.d/*.conf
==============================
っと1行だけ書かれていました。これを修正すればよいようです。
この1行の下に1行追加しまして上書き保存、完成版は下のようになりました。
$ sudo vi /etc/ld.so.conf
==============================
include /etc/ld.so.conf.d/*.conf
/usr/local/lib
==============================
先ほどの変更を更新します。
$ sudo ldconfig
ImageMagickを立ち上げます。
$ display
無事、立ち上がりました。変なおじさん出てきた!!
これから使って行くのでエラーでたらまたこちらに更新していきます。
修士論文を書くテンプレート [astronomy]
実際に提出は2・3月だし、だいぶ気が早いけど、修論書くためのテンプレートを探してみた。
このサイトが非常に助かった。
http://mikilab.doshisha.ac.jp/dia/seminar/latex/download.html
↑ いろんなフォーマットが揃っているようだ。
その中でも、修士論文書くのに適していそうなものを選ぶ。
「masterthesis.*」 っぽい。
winshellで使っている文字コードを確認して、「 SHIFT-JIS 」の方をダウンロード&解凍。
そして、コンパイルするには「 mikibase.sty 」も必要になるみたい。
[mikibase.styがあるサイト]
http://mikilab.doshisha.ac.jp/dia/seminar/1999/latex/download.html
これも、ダウンロード&解凍。その後、先ほど解凍したmasterthesisと同じフォルダーに入れておく。
そうすると上手く動いた!
このサイトが非常に助かった。
http://mikilab.doshisha.ac.jp/dia/seminar/latex/download.html
↑ いろんなフォーマットが揃っているようだ。
その中でも、修士論文書くのに適していそうなものを選ぶ。
「masterthesis.*」 っぽい。
winshellで使っている文字コードを確認して、「 SHIFT-JIS 」の方をダウンロード&解凍。
そして、コンパイルするには「 mikibase.sty 」も必要になるみたい。
[mikibase.styがあるサイト]
http://mikilab.doshisha.ac.jp/dia/seminar/1999/latex/download.html
これも、ダウンロード&解凍。その後、先ほど解凍したmasterthesisと同じフォルダーに入れておく。
そうすると上手く動いた!
winshell でdviファイルからpdfファイルを作る際のトラブルシューティング [windows setup]
前回TeXをインストールしたので、早速試し使いをした。
↓ インストールしたときのメモ
http://kagoshima-au.blog.so-net.ne.jp/2012-05-24
1. 以下のサイトからTeXの例文を取って来る。
[参考サイト]
http://oku.edu.mie-u.ac.jp/~okumura/texwiki/?TeX%E5%85%A5%E9%96%80%2F%E6%9C%80%E5%88%9D%E3%81%AE%E4%BE%8B
↓ 例文
========================
\documentclass{jarticle}
\begin{document}
吾輩は猫である。名前はまだ無い。
どこで生れたかとんと見当がつかぬ。
何でも薄暗いじめじめした所で
ニャーニャー泣いていた事だけは記憶している。
吾輩はここで始めて人間というものを見た。
\end{document}
========================
2. 「platex.tex」など、「.tex」という拡張子で保存。
3. dviファイルを作る。①をクリック。
4. dviファイルから、pdfファイルを作る。②をクリック。

という手順を踏めばできるはず。。。 。。。 エラーをはかれた。
dviファイルまではうまくできているのに、pdfファイルは上手くつくれません。
試しに、psファイルを作ってみたら、それだとうまくいく。。。なぜ (・ω・;?
トラブルシューティングした結果を報告します。
[参考にしたサイト]
http://oku.edu.mie-u.ac.jp/~okumura/texwiki/?WinShell
「オプション」 → 「全般」 → 「主なTeXプログラムの設定」 で赤線ひいたように書き換える。
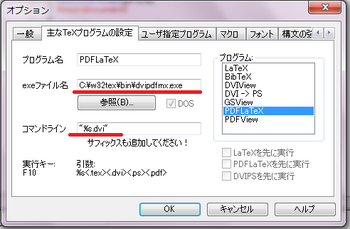
ってして、再トライ。今度は上手く行った♪
↓ インストールしたときのメモ
http://kagoshima-au.blog.so-net.ne.jp/2012-05-24
1. 以下のサイトからTeXの例文を取って来る。
[参考サイト]
http://oku.edu.mie-u.ac.jp/~okumura/texwiki/?TeX%E5%85%A5%E9%96%80%2F%E6%9C%80%E5%88%9D%E3%81%AE%E4%BE%8B
↓ 例文
========================
\documentclass{jarticle}
\begin{document}
吾輩は猫である。名前はまだ無い。
どこで生れたかとんと見当がつかぬ。
何でも薄暗いじめじめした所で
ニャーニャー泣いていた事だけは記憶している。
吾輩はここで始めて人間というものを見た。
\end{document}
========================
2. 「platex.tex」など、「.tex」という拡張子で保存。
3. dviファイルを作る。①をクリック。
4. dviファイルから、pdfファイルを作る。②をクリック。

という手順を踏めばできるはず。。。 。。。 エラーをはかれた。
dviファイルまではうまくできているのに、pdfファイルは上手くつくれません。
試しに、psファイルを作ってみたら、それだとうまくいく。。。なぜ (・ω・;?
トラブルシューティングした結果を報告します。
[参考にしたサイト]
http://oku.edu.mie-u.ac.jp/~okumura/texwiki/?WinShell
「オプション」 → 「全般」 → 「主なTeXプログラムの設定」 で赤線ひいたように書き換える。
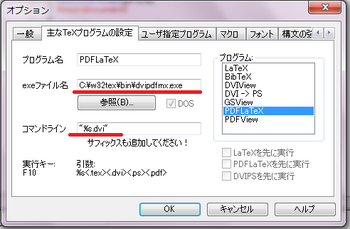
ってして、再トライ。今度は上手く行った♪
とりま、報告 [就活関係]
就職先は4月下旬に決まりました。
メーカー系のSEになります。
最終的な選択にだいぶ悩んだけど、
サークルの同期の一言にだいぶ感心させられ、
この選択をしました。
今までも何度か岐路に立たされたけど、
今回が一番悩んだ。
まぁ、今までどの選択にも後悔したことないから、
それなりに大丈夫な気がする。
メーカー系のSEになります。
最終的な選択にだいぶ悩んだけど、
サークルの同期の一言にだいぶ感心させられ、
この選択をしました。
今までも何度か岐路に立たされたけど、
今回が一番悩んだ。
まぁ、今までどの選択にも後悔したことないから、
それなりに大丈夫な気がする。
前の8件 | -



